Jak mít v Garminu označené užitečné body v plánovaných trasách

Pokud si plánujete dlouhou trasu na kole, neobejdete se bez zastávek. Budete potřebovat doplnit vodu, jídlo a ideálně se někde vyspat. Obchody nejsou otevřené celý den, takže se hodí informace o provozní době. Všechno tohle si můžete uložit do telefonu, ale je mnohem lepší to mít k dispozici v navigaci a dokázat si zobrazit nejbližší důležité body přímo za jízdy. A nechat se k nim navigovat.
Garmin v tomhle není uživatelsky přívětivý, ale ukážeme si pár fint, jak z průjezdních bodů vytěžit co nejvíce.
Vycházím ze situace, že trasu už máte nahranou v Garmin Connect (např. přes návod, jak importovat trasy z Mapy.cz) a teď do ní chcete přidat i průjezdní body.
Otevřete si trasu a přes 3 tečky zvolte „Upravit“. Tím aktivujete editační mód.
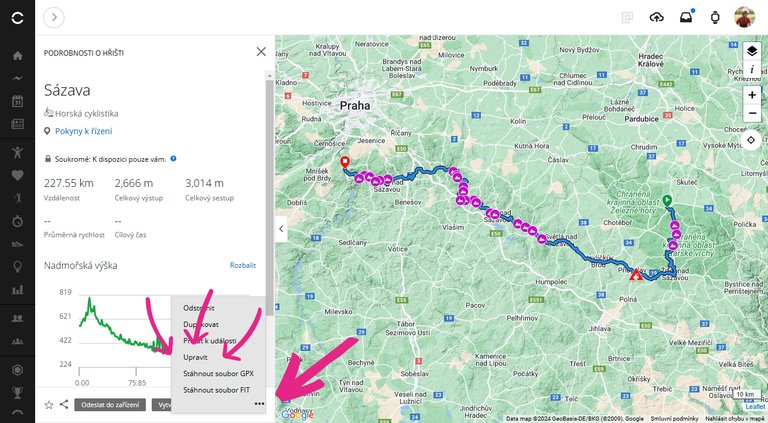
Nahoře klikněte „Přidat bod trasy“.
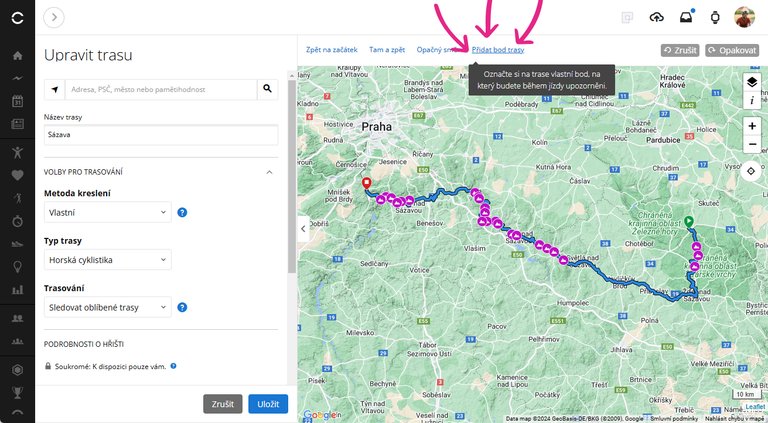
V levém menu vyberte typ bodu – vůbec ho nemusíte vybírat podle reality. Důležité je, že každý typ se vám v navigaci objeví pod jinou ikonku. Vytvořte si vlastní legendu mezi typem v Garminu a druhem bodu, který jím chcete označovat. Například ikonku „Toalety“ můžete použít na benzinky.
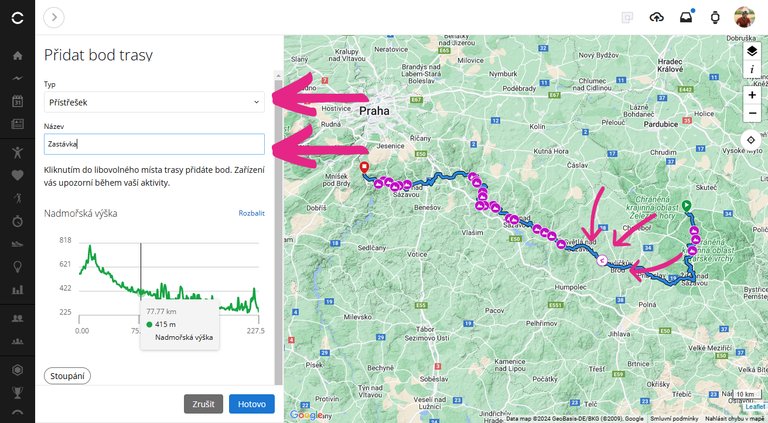
Brzy zjistíte, že musíte šetřit znaky. Můžete zadat pouze název bodu do 15 znaků! A nemáme možnost žádného delšího popisku. Pokud si tam chcete zapsat i otevírací dobu, musíte hodně zkracovat.
Je nepříjemné, že každá změna typu bodu vám přepíše jeho název. Zároveň není jasné najít místo, kam trasový podklad vložit, protože mapové podklady v Garminu jsou hodně nekvalitní. Co mě ještě mrzí, tak v editoru není možné vypnout zobrazení ikonek stoupání, které při plánování dost překáží.
Pokud se chcete ikonek zbavit, můžete si do Chromu nainstaloval rozšíření „Custom CSS by Denis“ a použít ho na přidání vlastních css 👇
img
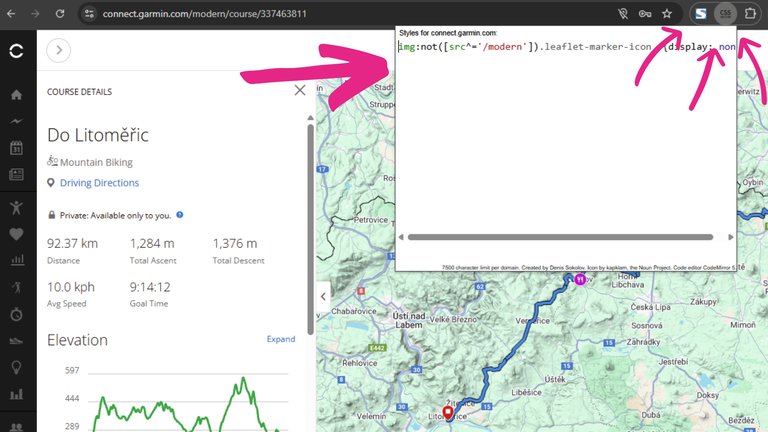
Když máte nastavený typ a název, můžete kliknout na trasu a tím se vám vytvoří bod. Další omezení je, že všechny body si musíte zadávat na trasu a nemůžete vytvořit nic kousek od ní. V takových případech označím odbočku a informaci, kam vyrazit.
Po označení místa se vám v grafu převýšení ukáže konkrétní místo i se vzdáleností od startu.
Jakmile jste spokojení s umístěním bodu, potvrďte to přes tlačítko „Hotovo“. Pro přidání dalšího bodu klikněte na „Přidat bod trasy“ a zopakujte celý postup znovu.
Pozor! Pokud kliknete do mapy a nemáte zapnutý mód přidávání nového bodu, změní vám to trasu! Je to velmi nešikovné, ale pokud se vám to stane, lze vše vrátit do původního stavu přes tlačítko „Zrušit“ – které funguje jako Zpět.
Kliknutím na již přidaný bod ho můžete přejmenovat, přemístit nebo smazat.
Doporučuji si práci postupně ukládat – už se mi stalo, že mi z toho spadl celý browser.
👁️ Jak si body zobrazit v navigaci?
Pošlete si trasu do zařízení a si ji spusťte. Když si projdete všechny datové obrazovky, tak na té poslední se vám automaticky začnou zobrazovat „Body Trasy“. Vidíte vždycky:
- ikonku svého bodu
- jeho název
- vzdálenost
- předkládanou dobu, kterou vám jízda potrvá
Počítejte s tím, že předpokládaná doba je hloupá a odpovídá průměrné rychlosti, kterou si navolíte u dané trasy. Případně pokud nic nezadáte, je to 20 kilometrů v hodině. Úplně dole máte automatický bod „Konec trasy“, kde to zase Garmin počítá z průměrné rychlosti.
Pro zobrazení můžete využít i několik datových polí a mít informace o bodech např. na obrazovce s mapou. Všechny najdete v sekci Navigace
- Vzdálenost k příštímu bodu
- Čas k příštímu bodu – jak jsem zmínil, sami si musíte zadat průměrnou rychlost
- Odhadovaný čas v mezicíli – v kolik hodin tam dorazíte
- Další bod trasy – název trasového bodu bez ikonky
- Výstup do dalšího bodu trasy – kolik metrů převýšení vám zbývá do dalšího trasového bodu – vypadá to jako super funkce, ale často se mi stávalo, že jsem tam měl 0 a stoupal ještě stovky metrů.
- Vzdálenost bodu trasy – ukazuje vzdálenost k příštímu bodu a jeho ikonku
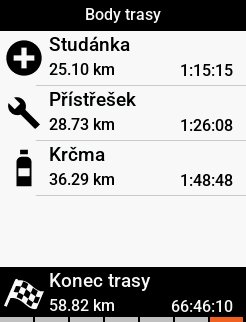
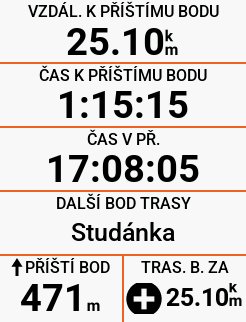
Pokud máte zapnuté upozornění na odbočování, tak všechna datová pole kromě posledního vám budou ukazovat pouze data do příští křižovatky.
🕵️ Plánování trasových bodů v Mapy.cz
Existuje způsob, jak plánovat trasové body přímo v Mapy.cz. Tenhle způsob má některé nevýhody:
- Trasu musíte do navigace kopírovat přes kabel
- Nemůžete si nastavit vlastní ikonku bodu
Ale výhodou je, že:
- Plánování je mnohem jednodušší - Mapy.cz mají lepší mapové podklady
- Pokud jste zvyklí plánovat na Mapy.cz, je pro vás jednodušší si tam naklikat i trasové body, než to pak ručně kopírovat v Garmin Connectu
- Trasové body mohou ležet i mimo trasu
Jak na to? Začněte tím, že si na Mapách.cz vytvoříte novou složku, ve které si budete plánovat trasu a body zájmu k ní přiřazené.
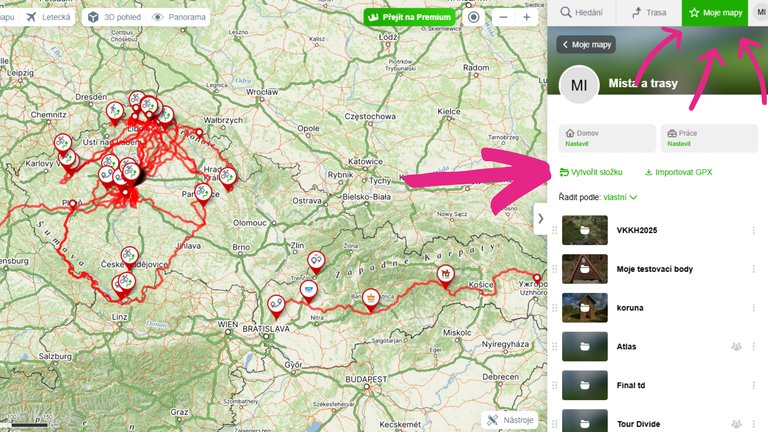
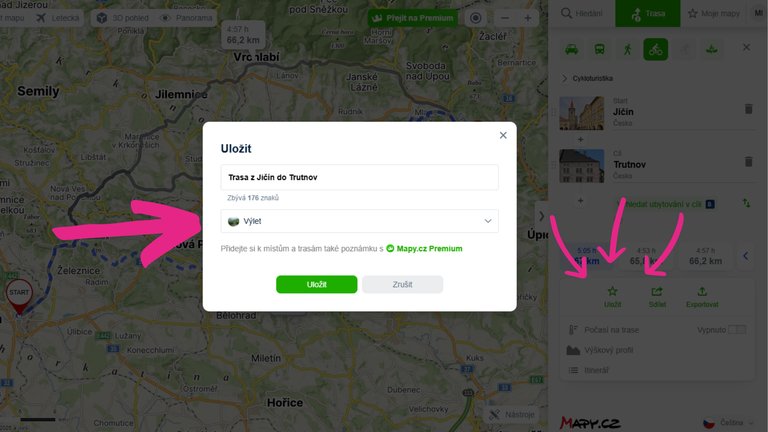
Kolik si vytvoříte trasových bodů je na vás, ve složce ale mějte pouze jednu trasu. Pak jdete do nastavení složky a vyexportujte ji celou do GPX souboru.
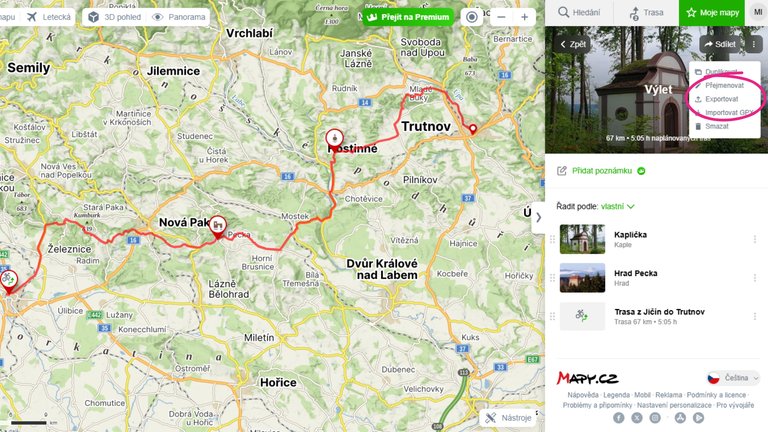
Nyní použijte nástroj zde na BezPodpory, který vám převede gpx soubor na fit soubor. Soubor stačí přetáhnout do inputu nebo vybrat. Po chvíli se vám objevím tlačítko na stažení fit souboru, ten si uložte.
A teď přichází poslední krok - přes kabel připojte svojí navigaci do počítače a přes průzkumníka v ní najděte složku Garmin\Courses. Do této složky přesuňte vyexportovaný FIT soubor a navigaci odpojte. Ta se restartuje a měli byste v ní mít trasu z Mapy.cz.
Jak už jsem zmiňoval, je možné přidávat body i mimo trasu. Nástroj udělá to, že najde nejbližší místo k trase a když jím budete projíždět, navigace vás na něj upozorní. Na mapě ale pořád uvidíte bod přímo tam, kde jste si ho nastavili a je na vás, jak se k němu z trasy dostanete. Postup je popsaný i na videu.
🗺️ Jak na trasové body mimo trasu?
Už jsem zmiňoval, že v rámci Garmin Connectu není možné přidávat body mimo trasu, jistá možnost ale přeci jen existuje. Doteď jsme si ukazovali, jak pracovat s tzv. „trasovými body“. Mimo trasu si můžete naplánovat tzv. „Uložené body“. Ty ale nelze poslat do navigace přes Garmin Connect. Je nutné použít počítač.
GPX soubor normálně obsahuje pouze trasu. Je to síť souřadnic ze startu do cíle. Je možné ale do něj vložit i separátní body s vlastními názvy. Jak si takový soubor vytvořit? Jednou z možností je jít na mapy.cz, kliknout kamkoliv do mapy pravým tlačítkem a vybrat „Přidat vlastní bod“.
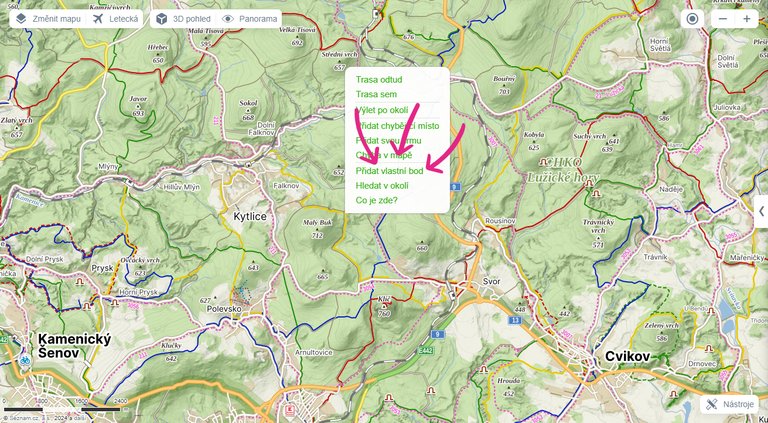
Takhle si můžete přidat tolik bodů, kolik jen budete chtít – jen každému dejte unikátní název. Pak přes tlačítko „Exportovat“ vytvoříte speciální GPX soubor, kde nebude žádná trasa, ale pouze vaše body.
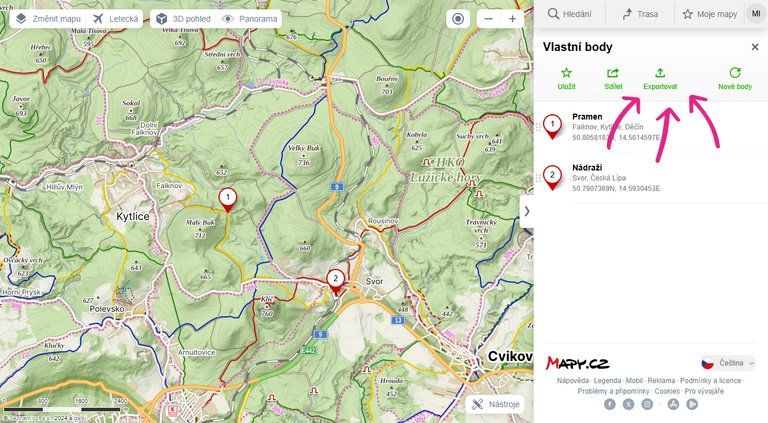
Přes kabel připojte svojí navigaci do počítače a přes průzkumníka v ní najděte složku Garmin\NewFiles. Do této složky přesuňte vyexportovaný GPX soubor z mapy.cz a navigaci odpojte.

Jakmile se navigace znovu zapne, jděte do sekce Navigace, Uložené pozice. Všechny body, které jste si vytvořily, nyní uvidíte v tomto seznamu. Stejně tak se vám zobrazí i přímo na mapě.
A jak toho využít? Přes Garmin Connect si vytvoříte pouze bod, kde máte odbočit z trasy nebo kde je například větší město. V ten moment si otevřete Uložené pozice, kde se vám automaticky zobrazí ty nejbližší, vámi vytvořené body. Na pozici, kam se chcete vydat, si jednoduše kliknete, zvolíte „Jízda“ a navigace vás k požadovanému bodu dovede.
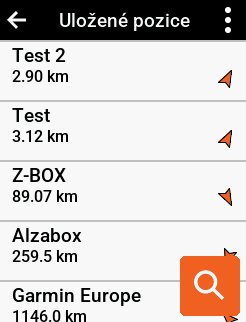
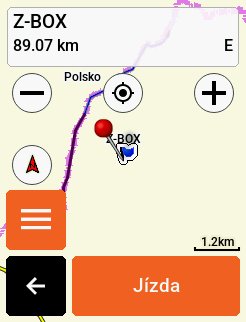
Napsal Michal Ozogán
S bikepackingem jsem začal v roce 2015. Nevěděl jsem nic o kolech ani o přežití v přírodě. Od té doby jsem najezdil desítky tisíc kilometrů u nás, na Slovensku, ale i v Alpách nebo Spojených státech.
Je pro vás obsah přínosný? Podpořte tvorbu dalších článků, nástrojů a videí na Ko-Fi.
💬 3 komentáře
Líbil se ti článek? Něco bys vylepšil? Máš nějaký dotaz? Dej nám vědět do komentáře 👇
Standa Holík
Díky za článek kde je to vše docela jednoduše vysvětleno, taky jsem se k podobnému postupu časem dopracoval. Při přidávání bodů do trasy raději ještě přesnou polohu kontroluji na paralelně otevřených stránkách mapy.cz, protože z garmin mapy v Connectu se opravdu těžko hledá, kde zrovna jsem.
2. 1. 2025 16:21 |
Martin Filip
Díky za nástroj pro převod bodů z map.cz do garminu. Je to mnohem jednodušší, i když taky stále ne ideální.
27. 4. 2025 17:32 |Problém v mapách.cz je, že pokud do nich natáhnu nějakou trasu v GPX a pak bych si chtěl okolo této trasy vyhledat třeba studánky (hledání/studánky (kategorie)), tak čára s trasou zmizí. Aby čára trasy zůstala na mapě, musí být naplánovaná v plánovači.
Každopádně teď jsem vyzkoušel na Vabanku trasu s přidanými body přes tvůj tool a všechno šlapalo jak po másle. Ještě kdyby šlo nastavit rychlost na virtual partnera na 1 km/h aby se tahle šipka nepletla v mapě, bylo by to úplně nejlepší.
Michal Ozogán
Co se týče virtuálního partnera, tak nedávno jsem vydal další článek s nástrojem na generování mapových témat, kde je možné si virtuálního partnera vypnout https://bezpodpory.cz/jak-nastavit-zobrazeni-mapy-na-garmin-edge-540-840-1040/ Nicméně asi bych tam dodal nějaký input na vepsání vlastní průměrné rychlosti, protože podle toho se pak počítá čas do dalšího bodu trasy.
A co se týče hledání mapy.cz tak jsem vytvořil rozšíření pro Chrome, které tohle umožní. Vpravo dole se objeví tlačítko, přes které je možné do mapy.cz vložit GPX soubor a ten je tam potom trvale vykreslený i při hledání. Rozšíření je dostupné pro přispěvovatele na https://ko-fi.com/ozogan (stačí jednorázový příspěvek 2 eura) nebo členy YouTube kanálu. Na těch platformách je potom odkaz na rozšíření v sekci „Posts“.
28. 4. 2025 10:31